Vincular
libros de Excel
Las hojas de cálculo están formadas por millones de celdas.
Estas celdas pueden ser vinculadas (o “conectadas” en terminología de Excel
2007) en un solo libro (p. ej. con la función SUMA), entre diferentes hojas de
cálculo del mismo archivo, entre diferentes archivos del mismo ordenador e
incluso entre archivos de diferentes ordenadores en cualquier lugar del mundo.
Esta unidad trata sobre realizar conexiones al exterior del archivo en el que
está trabajando. Las ventajas de estos vínculos es que el trabajo llevado a
cabo en un área actualizará el trabajo en cualquier lugar (inmediatamente, si
ambos archivos están abiertos).
Vincular de un libro de Excel a otro es propenso a errores,
y debería evitarse si es posible. Si crea un vínculo a una celda en concreto en
un libro fuente separada y luego cambia la estructura de ese libro fuente,
Excel solo puede ajustar la referencia si el libro que contiene el vínculo está
abierto cuando se realiza el cambio. Si no lo está, su vínculo podría dirigirse
a una celda completamente equivocada sin avisar. Además, mover los libros o
guardarlos en ubicaciones diferentes puede dar como resultado que las fórmulas
se vinculen a libros de Excel no existentes. Así que generalmente es mejor
realizar copias de los datos en una hoja de cálculo separada de su archivo en
lugar de vincular dinámicamente.
A veces, no obstante, vincular a un libro externo es
inevitable. Utilizar referencias hacia celdas con nombres (ver Unidad 18) y
tener mucho cuidado con los libros que están abiertos al realizar cambios puede
reducir la posibilidad de error.
Digamos que usted está gestionando el presupuesto para el
lanzamiento de un libro. Tiene a alguien que controla el presupuesto del
catering y ha calculado el coste en 10.000 €, pero usted sabe que esta cifra
cambiará cuando consiga presupuestos de los proveedores. Al vincular su hoja
con el presupuesto global con la hoja de catering de su compañero, puede estar
seguro de que cuando actualice su trabajo, su hoja se actualizará también
automáticamente.
Vincular
a otros archivos
La forma más sencilla de vincular dos archivos de Excel es
tener los dos abiertos en su pantalla. Simplemente:
· Haga
clic en una celda de su archivo
·
Escriba el signo “=”
· Haga
clic en la celda pertinente del segundo archivo
· Pulse la tecla Entrar
Ahora debería ver el valor de la celda seleccionada de su
segundo archivo en su primer archivo. También debería ver en la barra de
fórmulas algo desalentador como:
= [Libro1] Hoja1!$E$12
Donde:
·
[Libro1] es el nombre del archivo al que está vinculando
· Hoja1
es el nombre de la hoja de cálculo a la que está vinculando
· ! indica dónde finaliza el
nombre de la hoja
· $E$12 es la celda a la que
está vinculando. Los símbolos del dólar indican una referencia absoluta
(esencialmente, que si copia esta fórmula en cualquier lugar de su hoja, se
vinculará a la celda E12, sin tener en cuenta nada más) lo cual se cubre en la
Unidad 11: Referencias de celda.
Aunque usted raramente tendrá que escribir esto partiendo
de cero, podría necesitar editarlo, es decir, cambiar la hoja de cálculo o la
celda vinculada. Puede hacer esto editando la fórmula directamente en la barra
de fórmulas (F2 es un atajo útil para ello, ¡pruébelo!). De hecho, puede
vincular celdas entre diferentes libros de Excel con muchas fórmulas,
incluyendo aquellas que se refieren a una selección de celdas. Suponga que
tenemos dos archivos, uno llamado Fuente y otro llamado Destino. En el archivo
Fuente tenemos los siguientes datos sobre el uso de las letras del alfabeto:
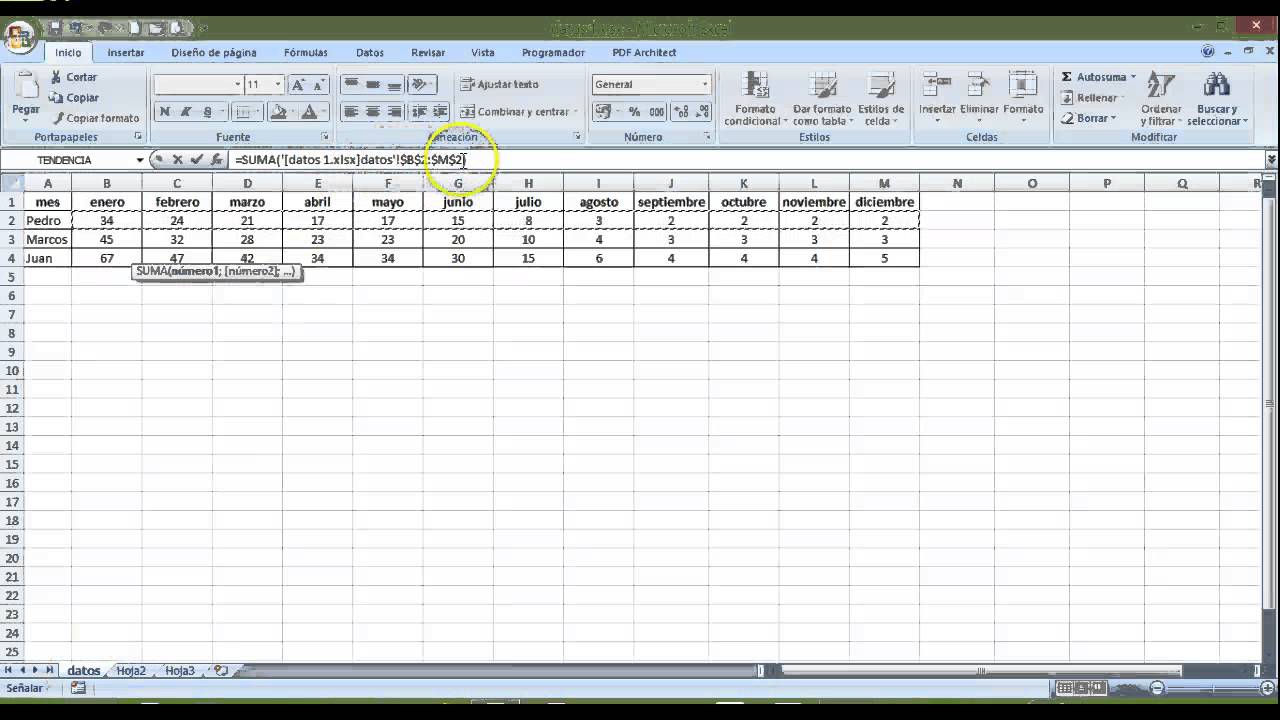
Suponga que deseáramos ver la suma de la frecuencia de las
vocales de esta lista en nuestro archivo Destino:
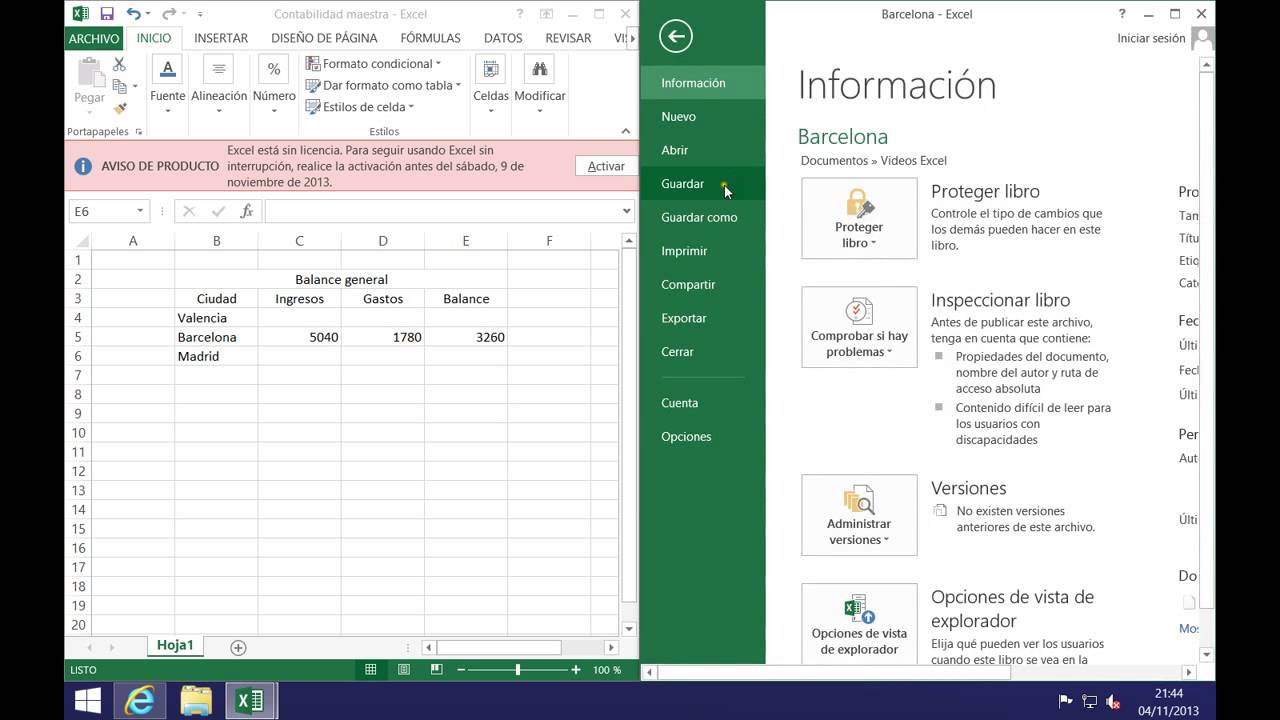
· Haga
clic en una celda de su archivo Destino (en este caso, E3)
·
Escriba “=SUMA(“
· Seleccione en el otro archivo
las celdas que le gustaría sumar (puede usar Ctrl si no son adyacentes)
· Pulse
la tecla Entrar
Si trabaja mucho con
libros vinculados, le recomendamos desactivar la edición directa en las celdas:
Opciones de Excel > Avanzadas > Permitir editar
directamente en las celdas (desmárquela)
Ahora, haciendo
doble clic en una celda vinculada, se le llevará directamente al archivo
fuente.
Reabrir
un libro
Actualizar es importante con libros vinculados. Para
continuar con el ejemplo de arriba, suponga que se ha vinculado a un libro de
un compañero con algunos datos de costes de catering. Entonces usted guarda y
cierra su archivo y se va a casa, pero su compañero trabaja en el archivo
perteneciente a él durante su ausencia.
Cuando usted vuelva al día siguiente para abrir su archivo
vinculado, se puede encontrar con el siguiente aviso:

Normalmente usted querrá actualizar los vínculos, pero
quizá le gustaría revisar su trabajo existente antes del aluvión de
actualizaciones.
Esto nos lleva a:
Actualizar
mientras se encuentra en un archivo
No tiene que reabrir un archivo para actualizarlo con los
datos vinculados. Puede actualizar el archivo siempre que desee mediante: Datos
> Conexiones
Atención
Con esta
funcionalidad extra viene una responsabilidad extra. Al vincular su archivo a
archivos fuente le está pidiendo a Excel realizar más trabajo, lo cual puede
conducir a dificultades. Tener lo de abajo en cuenta le ayudará a evitar las
más comunes.
Hacer que Excel trabaje demasiado
Aunque es imposible
ser muy precisos sobre qué tareas encuentra Excel más agotadoras para un
archivo dado, las siguientes medidas deberían ayudar a que el programa funcione
mejor:
· Evite
vincular archivos muy grandes
· Evite vincular archivos
compartidos o protegidos
· Intente vincular solamente
los archivos más pequeños en una red de oficina
· Al
vincular, mantenga abierto también el archivo al que está vinculando
Perder
datos
Es posible perder datos por un mal uso de archivos
vinculados. Suponga que tiene el archivo fuente B suministrando a su archivo
local A. Entonces guarda el archivo local A en una memoria USB. Excel mantendrá
esos valores vinculados para usted en esta copia aislada del archivo. Pero si
luego usted actualiza los vínculos la próxima vez que los abra de la memoria
USB, los datos vinculados no se mostrarán, ya que el archivo B fuente no está
realmente vinculado a la versión copiada. Evite esto pegando los valores en
cualquier copia aislada del archivo que desea mantener. Incluso mejor, evite
llevarse esas copias del archivo, como mucho tendrá problemas relacionados con
el control de la versión.
Control
- ¡Una advertencia!
Si vincula otros archivos, pierde un grado de control sobre
los cambios de su archivo, especialmente porque su archivo puede cambiar tras
los cambios en el archivo fuente, por ejemplo cuando lo abra la próxima vez.
Comentarios
Publicar un comentario