PRIMERO QUE NADA ... ¿QUE ES UNA GRÁFICA?
Un gráfico o representación gráfica ,es un tipo de representación de datos, generalmente numéricos, mediante recursos gráficos (lineas, vectores, superficies o símbolos), para que se manifieste visualmente la relación matemática o correlación estadista que guardan entre sí. También es el nombre de un conjunto de puntos que se plasman en coordenadas y sirven para analizar el comportamiento de un proceso o un conjunto de elementos o signos que permiten la interpretación de un fenómeno. La representación gráfica permite establecer valores que no se han obtenido experimentalmente sino mediante la interpolacion(lectura entre puntos) y la extrapolacion (valores fuera del intervalo experimental).
¿COMO PUEDO CREAR UN GRÁFICO?
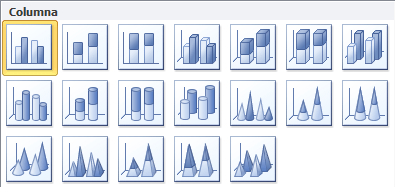


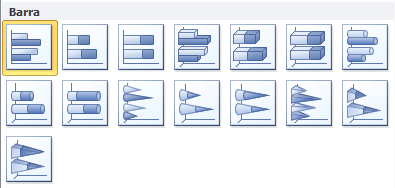


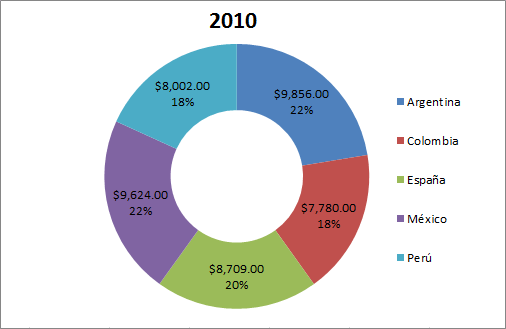
Aunque los gráficos de anillos son similares a los gráficos circulares se diferencian porque pueden contener más de una serie de datos. Cada serie de datos que se trace agregará un nuevo anillo al gráfico.

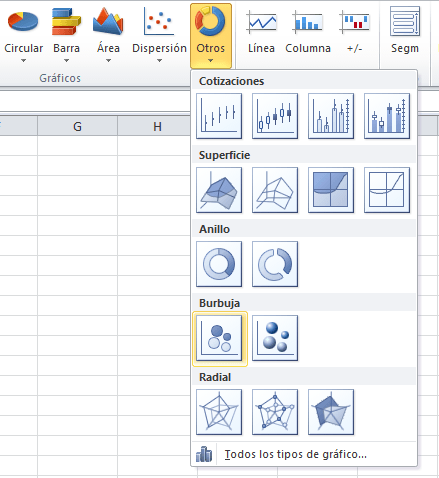
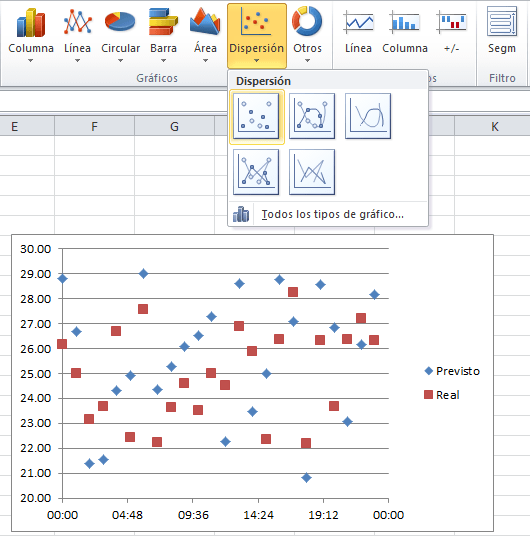
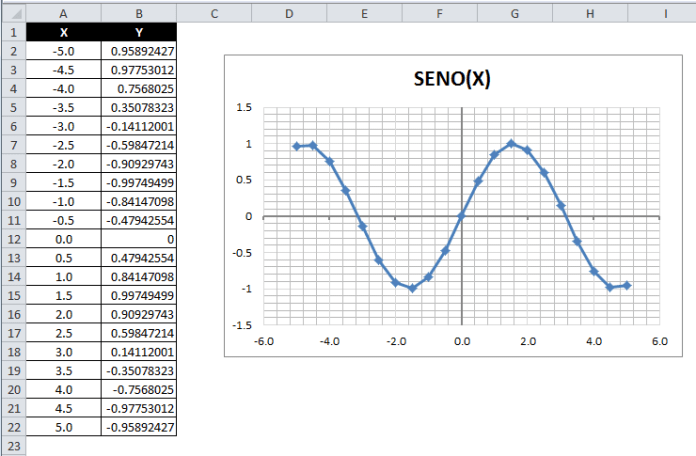
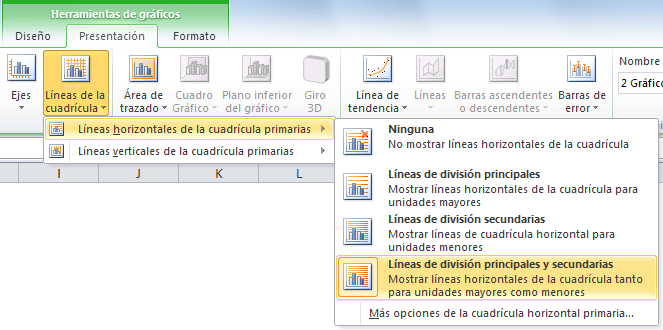
Un gráfico o representación gráfica ,es un tipo de representación de datos, generalmente numéricos, mediante recursos gráficos (lineas, vectores, superficies o símbolos), para que se manifieste visualmente la relación matemática o correlación estadista que guardan entre sí. También es el nombre de un conjunto de puntos que se plasman en coordenadas y sirven para analizar el comportamiento de un proceso o un conjunto de elementos o signos que permiten la interpretación de un fenómeno. La representación gráfica permite establecer valores que no se han obtenido experimentalmente sino mediante la interpolacion(lectura entre puntos) y la extrapolacion (valores fuera del intervalo experimental).
¿COMO PUEDO CREAR UN GRÁFICO?
En la mayoría de los gráficos, como los gráficos de columnas y los gráficos de barras, puede representar gráficamente los datos que están organizados en las filas o columnas de una hoja de cálculo. Sin embargo, algunos tipos de gráfico (como el gráfico circular o el gráfico de burbujas) requieren una disposición de datos específica.
- En la hoja de cálculo, organice los datos que desea trazar en un gráfico.Los datos pueden estar organizados en filas o columnas: Excel determina automáticamente el mejor modo de trazar los datos en el gráfico. Algunos tipos de gráfico (como el gráfico circular o el gráfico de burbujas) requieren una disposición de datos específica.
- Seleccione cualquier celda del rango de datos que desee usar para el gráfico.Sugerencia Si selecciona únicamente una celda, Excel traza automáticamente todas las celdas adyacentes a esa celda que contienen datos. Si las celdas que desea trazar en un gráfico no están en un rango continuo, puede seleccionar celdas o rangos no adyacentes con Ctrl+Clic con el botón primario del mouse siempre que la selección forme un rectángulo. También puede ocultar las filas o las columnas que no desee trazar en el gráfico.
- En la pestaña Insertar, en el grupo Gráficos, siga uno de los procedimientos siguientes:
- Haga clic en el tipo de gráfico y, a continuación, haga clic en el subtipo de gráfico que desea utilizar.
- Para ver todos los tipos de gráficos disponibles, haga clic en
 para mostrar el cuadro de diálogo Insertar gráfico y, a continuación, haga clic en las flechas para desplazarse por los tipos de gráficos.
para mostrar el cuadro de diálogo Insertar gráfico y, a continuación, haga clic en las flechas para desplazarse por los tipos de gráficos.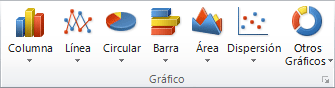
- De forma predeterminada, el gráfico se coloca en la hoja de cálculo como un gráfico incrustado. Si desea colocar el gráfico en una hoja de gráfico independiente, puede cambiar su ubicación mediante el procedimiento siguiente.
- Haga clic en cualquier parte del gráfico incrustado para activarlo.De este modo se muestran las Herramientas de gráficos y se agregan las pestañas Diseño, Presentación y Formato.
- En la pestaña Diseño, en el grupo Ubicación, haga clic en Mover gráfico.

- En Seleccione dónde desea colocar el gráfico, siga uno de los procedimientos siguientes:
- Para mostrar el gráfico en una hoja de gráfico, haga clic en Hoja nueva.Sugerencia Si desea reemplazar el nombre sugerido para el gráfico, puede escribir un nombre nuevo en el cuadro Hoja nueva.
- Para mostrar el gráfico como un gráfico incrustado en una hoja de cálculo, haga clic en Objeto en y, a continuación, haga clic en una hoja de cálculo en el cuadro Objeto en.
- Excel asigna automáticamente un nombre al gráfico, por ejemplo Gráfico1 si es el primer gráfico que haya creado en la hoja de cálculo. Para cambiar el nombre del gráfico, haga lo siguiente:
- Haga clic en el gráfico.
- En la pestaña Presentación, en el grupo Propiedades, haga clic en el cuadro de texto Nombre de gráfico.Sugerencia Si es necesario, haga clic en el icono Propiedades del grupo Propiedades para expandir el grupo.
- Escriba un nuevo nombre.
- Presione ENTRAR.
¿COMO CAMBIAR EL DISEÑO O EL ESTILO DEL GRÁFICO?
Después de crear un gráfico, puede cambiar su aspecto de forma instantánea. En lugar de agregar o cambiar manualmente los elementos o el formato del gráfico, puede aplicarle rápidamente un diseño y un estilo predefinidos. Aunque Excel proporciona diversos diseños y estilos predefinidos (o diseños y estilos rápidos) muy útiles, si fuera necesario, puede personalizarlos aún más cambiando manualmente el diseño y el formato de cada uno de los elementos del gráfico.
Aplicar un diseño de gráfico predefinido
- Haga clic en cualquier parte del gráfico al que desee dar formato mediante un diseño predefinido.De este modo se muestran las Herramientas de gráficos y se agregan las pestañas Diseño, Presentación y Formato.
- En la pestaña Diseño, en el grupo Diseños de gráfico, haga clic en el diseño que desee usar.
 Nota Cuando el tamaño de la ventana de Excel esté reducido, los diseños de gráfico estarán disponibles en la galería Diseño rápido del grupo Diseños de gráfico.
Nota Cuando el tamaño de la ventana de Excel esté reducido, los diseños de gráfico estarán disponibles en la galería Diseño rápido del grupo Diseños de gráfico.
Aplicar un estilo de gráfico predefinido
- Haga clic en cualquier parte del gráfico al que desee dar formato mediante un estilo predefinido.De este modo se muestran las Herramientas de gráficos y se agregan las pestañas Diseño, Presentación y Formato.
- En la pestaña Diseño, en el grupo Estilos de diseño, haga clic en el estilo que desee usar.
 Nota Cuando el tamaño de la ventana de Excel esté reducido, los estilos estarán disponibles en la galería Estilos rápidos del grupo Estilos de diseño.
Nota Cuando el tamaño de la ventana de Excel esté reducido, los estilos estarán disponibles en la galería Estilos rápidos del grupo Estilos de diseño.
Tipos de gráficos en Excel
Estos son los tipos de gráficos más utilizados en Excel:
Gráficos de columna. Este tipo de gráfico hace un énfasis especial en las variaciones de los datos a través del tiempo. Las categorías de datos aparecerán en el eje horizontal y los valores en el eje vertical. Frecuentemente se compara este tipo de gráfico con los gráficos de barra, donde la diferencia principal es que en los gráficos de barra las categorías aparecen en el eje vertical.
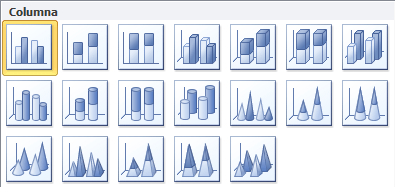
Gráficos de línea. Un gráfico de línea muestra las relaciones de los cambios en los datos en un período de tiempo. Este gráfico es comparado con los gráficos de área, pero los gráficos de línea hacen un énfasis especial en las tendencias de los datos más que en las cantidades de cambio como lo hacen los gráficos de área.

Gráficos circulares. También conocidos como gráficos de pie (en inglés) o gráficos de pastel. Estos gráficos pueden contener una sola serie de datos ya que muestran los porcentajes de cada una de las partes respecto al total.

Gráficos de Barra. Un gráfico de barra hace un énfasis en la comparación entre elementos en un período de tiempo específico. Este tipo de gráfico incluye cilindros, conos y pirámides.
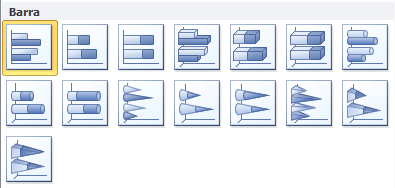
Gráficos de Área. Los gráficos de área muestran la importancia de los valores a través del tiempo. Un gráfico de área es similiar a un gráfico de línea, pero ya que el área entre las líneas está relleno, el gráfico de área le da una mayor importancia a la magnitud de los valores que lo que puede hacer un gráfico de línea.

Gráficos XY (Dispersión). Los gráficos de dispersión son útiles para mostrar la relación entre diferentes puntos de datos. Este tipo de gráfico utiliza valores numéricos para ambos ejes en lugar de utilizar categorías en alguno de los ejes como en los gráficos anteriores.

Existen otros tipos de gráficos en Excel como los de superficie, anillos, burbuja, pero los analizaremos en una publicación posterior. Los gráficos presentados el día de hoy son los tipos de gráficos más utilizados en Excel y pronto aprenderás a obtener el mayor provecho de cada uno de ellos.
Gráfico de anillos
Los gráficos de anillos nos permiten mostrar los datos como un porcentaje del total, en ese sentido son similares a los gráficos de circulares (gráficos de pie). Con estos gráficos podemos fácilmente enfocar nuestra atención en el tamaño de cada sección del anillo.
Gráfico de anillos en Excel
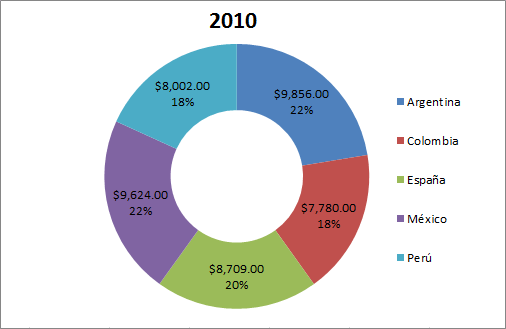
Aunque los gráficos de anillos son similares a los gráficos circulares se diferencian porque pueden contener más de una serie de datos. Cada serie de datos que se trace agregará un nuevo anillo al gráfico.
Gráficos de burbuja
Los gráficos de burbuja nos permiten mostrar tres dimensiones de datos en un gráfico de dos dimensiones. El gráfico de burbuja es una variación del gráfico de dispersión en donde los puntos son reemplazados por burbujas.
El tamaño de las burbujas es lo que representa la tercera dimensión de datos en el gráfico. Las burbujas se grafican de acuerdo a los valores de X y de Y mientras que su tamaño será proporcional al tercer valor. Los gráficos de burbuja son frecuentemente utilizados para presentar información financiera ya que los diferentes tamaños de las burbujas enfatizan adecuadamente los diferentes valores financieros.
Gráfico de burbuja en Excel
Para crear un gráfico de burbuja debemos dar un formato adecuado a nuestros datos. En primer lugar debemos tener una tabla de datos con tres columnas y asegurarnos de que el orden sea el siguiente: valores x, valores y, valores z (tamaño de burbuja).

Posteriormente debemos ir a la ficha Insertar y seleccionar el botón Otros que se encuentra dentro del grupo Gráficos y entonces seleccionar la opción Burbuja.
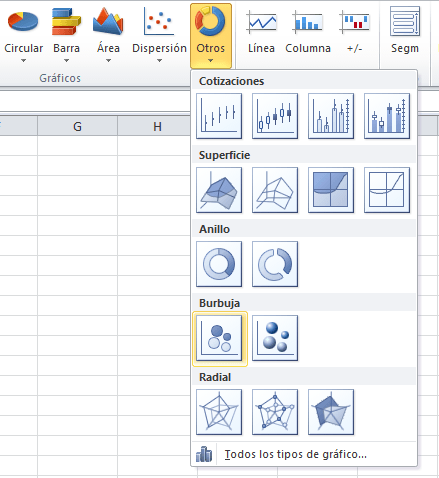
Gráficos de dispersión en Excel
Para crear el gráfico de dispersión selecciona la tabla de datos y en la ficha Insertar dentro del grupo Gráficos
selecciona el botón Dispersión y posteriormente la opción Dispersión solo con marcadores.
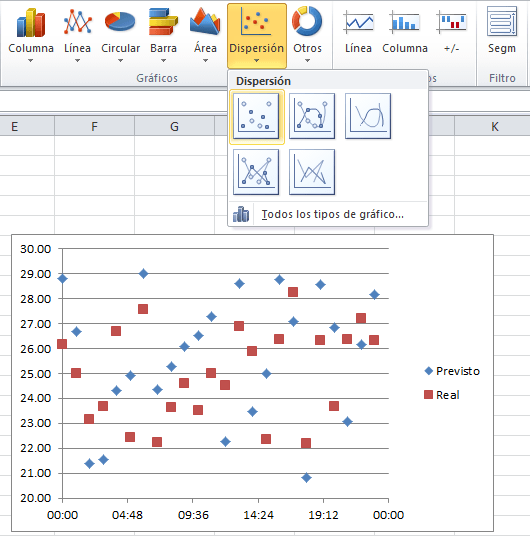
Graficar funciones matemáticas en Excel
Un gráfico de Excel es una buena alternativa para desplegar la información de una función matemática o trigonométrica. En esta ocasión mostraré dos técnicas para graficar funciones en Excel ya sean de una o de dos variables.
Graficar funciones en Excel
Para este ejemplo graficaré la función Y = SEN(X) con la condición de mostrar los valores calculados para X desde -5 hasta +5 con incrementos de 0.5. Observa el resultado en la siguiente gráfica:
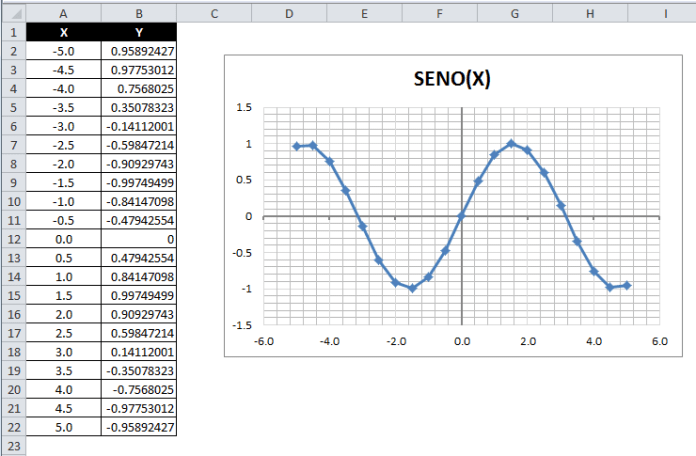
Las columnas A y B contienen los valores para X y para Y respectivamente. Por ejemplo, la celda B2 tiene la siguiente fórmula:
=SENO(A2)
De esta manera, para cada valor de X de la columna A, se calcula el valor de Y en la columna B. El gráfico utilizado es un gráfico de Dispersión con líneas rectas y marcadores. Para dar una vista similar a la que observas en la imagen superior debes hacer lo siguiente:
- Agregar líneas de división secundarias para los ejes horizontal y vertical. Para agregar estos ejes debes seleccionar el gráfico y en la ficha Presentación pulsar el botón Líneas de la cuadrícula y para cada eje seleccionar la opción Líneas de división principales y secundarias.
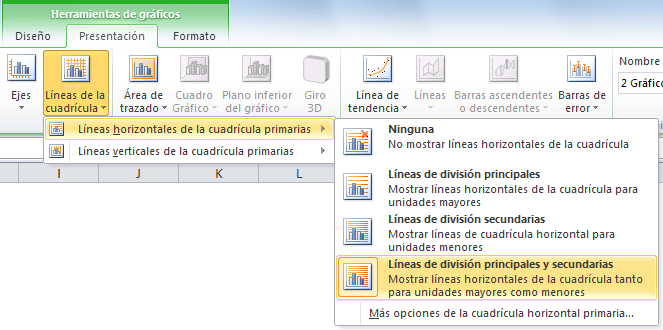
PARA MAS INFORMACIÓN VISITE EL VÍDEO
Comentarios
Publicar un comentario